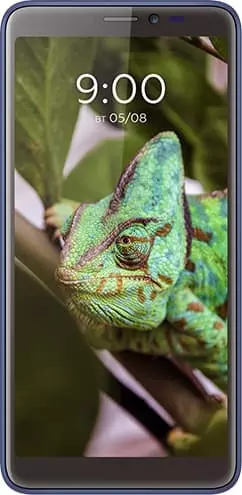How to Trim Video on BQ 5518G Jeans
We often have certain footage on our mobile phones that we don’t want to show to those we’ll send it to in the future. Sometimes you may not have access to a computer or laptop, but you really need to do some minimal editing and trim the footage. In such cases, you can trim the video on your BQ 5518G Jeans using standard or additional tools right on your Android smartphone. That’s what we are going to tell you about in this article.
Trimming video via the smartphone gallery
If you already have a video you’d like to trim using only your phone and no other devices, follow these steps:
- Find the Gallery in the menu and open it.

- Go to the Videos section.

- Find the video file you need and open it.

- Tap Edit.

- You’ll see a small app inside the Gallery which allows you to do several things:
- use the Quick cut feature to select and save a specific moment from a video quickly;


- If necessary, split a video file into several separate files using the Split tool.

- use the Quick cut feature to select and save a specific moment from a video quickly;
Besides, you can find dozens of other tools in this menu that will allow you to do entry-level video editing for personal use and some simple editing for your blog.
How to trim videos on your BQ 5518G Jeans with Google Gallery
If the first method seems too complicated or inconvenient to you, you can always install the Google Gallery app to get standard video trimming features on your smartphone regardless of its OS or firmware version.
- Find the app in Google Play and install it.

- Open the app and allow it to access the files on your smartphone.
- Enter the Camera folder.

- Find the video file you need and open it.

- Tap Edit.

- Highlight the fragment of the video you need to preserve and remove everything else.

See also:
How to flash BQ 5518G Jeans
How to root BQ 5518G Jeans
Hard reset for BQ 5518G Jeans
How to reboot BQ 5518G Jeans
How to unlock BQ 5518G Jeans
What to do if BQ 5518G Jeans won't turn on
What to do if BQ 5518G Jeans doesn't charge
What to do if BQ 5518G Jeans doesn't connect to PC via USB
How to take a screenshot on BQ 5518G Jeans
How to reset FRP on BQ 5518G Jeans
How to call recording on BQ 5518G Jeans
How to update BQ 5518G Jeans
How to connect BQ 5518G Jeans to TV
How to clear the cache on BQ 5518G Jeans
How to backup BQ 5518G Jeans
How to disable ads on BQ 5518G Jeans
How to clear storage on BQ 5518G Jeans
How to increase font on BQ 5518G Jeans
How to share internet on BQ 5518G Jeans
How to transfer data to BQ 5518G Jeans
How to unlock bootloader on BQ 5518G Jeans
How to recover photos on BQ 5518G Jeans
How to record the screen on BQ 5518G Jeans
How to find blacklist in BQ 5518G Jeans
How to set up fingerprint on BQ 5518G Jeans
How to block number on BQ 5518G Jeans
How to enable auto-rotate on BQ 5518G Jeans
How to set up or turn off an alarm on BQ 5518G Jeans
How to change ringtone on BQ 5518G Jeans
How to enable battery percentage on BQ 5518G Jeans
How to turn off notifications on BQ 5518G Jeans
How to turn off Google assistant on BQ 5518G Jeans
How to turn off the lock screen on BQ 5518G Jeans
How to delete app on BQ 5518G Jeans
How to recover contacts on BQ 5518G Jeans
Where is the recycle bin on BQ 5518G Jeans
How to install WhatsApp on BQ 5518G Jeans
How to set contact photo in BQ 5518G Jeans
How to scan QR code on BQ 5518G Jeans
How to connect BQ 5518G Jeans to computer
How to install SD card in BQ 5518G Jeans
How to update Play Store in BQ 5518G Jeans
How to install Google Camera in BQ 5518G Jeans
How to enable USB debugging on BQ 5518G Jeans
How to turn off BQ 5518G Jeans
How to charge BQ 5518G Jeans
How to use the camera on BQ 5518G Jeans
How to find lost BQ 5518G Jeans
How to set password on BQ 5518G Jeans
How to turn on 5g on BQ 5518G Jeans
How to turn on VPN on BQ 5518G Jeans
How to install apps on BQ 5518G Jeans
How to insert a SIM card in BQ 5518G Jeans
How to enable and configure NFC on BQ 5518G Jeans
How to set time on BQ 5518G Jeans
How to connect headphones to BQ 5518G Jeans
How to clear browser history on BQ 5518G Jeans
How to disassemble BQ 5518G Jeans
How to hide an app on BQ 5518G Jeans
How to download YouTube videos on BQ 5518G Jeans
How to unblock a contact on BQ 5518G Jeans
How to turn on the flashlight on BQ 5518G Jeans
How to split the screen on BQ 5518G Jeans
How to turn off the camera sound on BQ 5518G Jeans
How to check RAM in BQ 5518G Jeans
How to bypass the Google account on BQ 5518G Jeans
How to fix black screen on BQ 5518G Jeans
How to change the language on BQ 5518G Jeans
How to open engineering mode in BQ 5518G Jeans
How to open recovery mode in BQ 5518G Jeans
How to find and turn on a voice recorder on BQ 5518G Jeans
How to make video calls on BQ 5518G Jeans
BQ 5518G Jeans sim card not detected
How to transfer contacts to BQ 5518G Jeans
How to enable/disable «Do not disturb» mode on BQ 5518G Jeans
How to enable/disable answerphone on BQ 5518G Jeans
How to set up face recognition on BQ 5518G Jeans
How to set up voicemail on BQ 5518G Jeans
How to listen to voicemail on BQ 5518G Jeans
How to check the IMEI number in BQ 5518G Jeans
How to turn on fast charging on BQ 5518G Jeans
How to replace the battery on BQ 5518G Jeans
How to update the application on BQ 5518G Jeans
Why the BQ 5518G Jeans discharges quickly
How to set a password for apps in the BQ 5518G Jeans
How to format BQ 5518G Jeans
How to install TWRP on BQ 5518G Jeans
How to set up call forwarding on BQ 5518G Jeans
How to empty the recycle bin on BQ 5518G Jeans
Where to find the clipboard on BQ 5518G Jeans
How to Trim Video on Another Phones