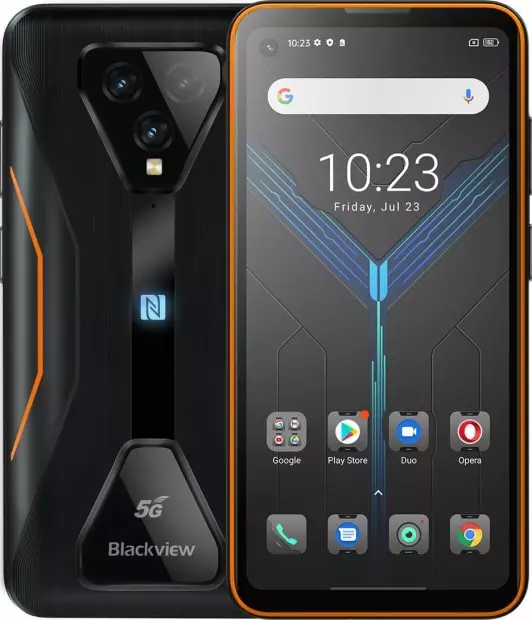How to Forcibly Turn Off Blackview BL5000 5G
Although the Android operating system is relatively stable, it is not uncommon for it to malfunction. To solve the problem, it is often enough to turn off the Blackview BL5000 5G and then switch it on again. The smartphone will then resume its usual mode of operation.
Standard ways of turning off
If the Blackview BL5000 5G is running as usual, it can be shut down using Android's built-in tools. A total of two shutdown options are provided.
Pressing a physical button
The easiest way to turn off your smartphone is to use the power key, which is located on the right-hand end of the device. To shut down you will need:
- Press the "Power" button.

- In the window that appears, select the "Power off" option.

- Confirm the operation.
The phone screen will then extinguish and the phone will shut down. If the power key is unresponsive, or if you just want to be aware of alternative shutdown options, consider terminating via the Quick Access Toolbar.
Quick Access Toolbar
This option is suitable for people who don't want to or can't switch off the Blackview BL5000 5G using the physical button. The shutdown menu can be called up using the secondary menu:
- Lower the notification curtain.
- Press the button in the form of the common "Off" icon.

- Select the "Power off" option and confirm the action.

In this way, you don't access the physical "Power" button when you're finished, but only the touchscreen layer of the screen performs the operation.
Alternative ways of turn off
Next, let's look at more scenarios on how you can forcibly switch off your Blackview BL5000 5G phone if you forget your password or on a device with a broken screen, for example.
Switching off the Blackview BL5000 5G without screen
If the Blackview BL5000 5G's sensor is not working and the smartphone is not responding to screen touches or if screen is frozen, you can try power off the device with a black screen using the buttons. More specifically, it is suggested that you press the Power and Volume Down keys, holding them down until the display goes out. This usually takes 10-15 seconds, and the phone switches off without the sensor.

How to turn off the Blackview BL5000 5G without a password
If you forget your password, you can switch the phone off in the standard way by pressing the power button and selecting the 'Power off' option. It's true that some Blackview BL5000 5G owners complain about the lack of a pop-up menu on the locked screen. In such a case, it is recommended to force a password-free shutdown via Recovery Mode:
- Perform a forced reboot as described above.
- Press the volume up button and the power key.

- If done correctly, you will be taken to Recovery Mode where you need to select the "Power Off" option. Use the volume knob to move between menu items and the power key to confirm actions.

- If you want to unlock your smartphone, go to "Reboot system now" and confirm the reset.

Only perform the last step if you are prepared to lose personal data to regain access to the main menu. If you just want to switch the phone off, use steps 1 to 3.
Share this page with your friends:See also:
How to flash Blackview BL5000 5G
How to root Blackview BL5000 5G
Hard reset for Blackview BL5000 5G
How to reboot Blackview BL5000 5G
How to unlock Blackview BL5000 5G
What to do if Blackview BL5000 5G won't turn on
What to do if Blackview BL5000 5G doesn't charge
What to do if Blackview BL5000 5G doesn't connect to PC via USB
How to take a screenshot on Blackview BL5000 5G
How to reset FRP on Blackview BL5000 5G
How to call recording on Blackview BL5000 5G
How to update Blackview BL5000 5G
How to connect Blackview BL5000 5G to TV
How to clear the cache on Blackview BL5000 5G
How to backup Blackview BL5000 5G
How to disable ads on Blackview BL5000 5G
How to clear storage on Blackview BL5000 5G
How to increase font on Blackview BL5000 5G
How to share internet on Blackview BL5000 5G
How to transfer data to Blackview BL5000 5G
How to unlock bootloader on Blackview BL5000 5G
How to recover photos on Blackview BL5000 5G
How to record the screen on Blackview BL5000 5G
How to find blacklist in Blackview BL5000 5G
How to set up fingerprint on Blackview BL5000 5G
How to block number on Blackview BL5000 5G
How to enable auto-rotate on Blackview BL5000 5G
How to set up or turn off an alarm on Blackview BL5000 5G
How to change ringtone on Blackview BL5000 5G
How to enable battery percentage on Blackview BL5000 5G
How to turn off notifications on Blackview BL5000 5G
How to turn off Google assistant on Blackview BL5000 5G
How to turn off the lock screen on Blackview BL5000 5G
How to delete app on Blackview BL5000 5G
How to recover contacts on Blackview BL5000 5G
Where is the recycle bin on Blackview BL5000 5G
How to install WhatsApp on Blackview BL5000 5G
How to set contact photo in Blackview BL5000 5G
How to scan QR code on Blackview BL5000 5G
How to connect Blackview BL5000 5G to computer
How to install SD card in Blackview BL5000 5G
How to update Play Store in Blackview BL5000 5G
How to install Google Camera in Blackview BL5000 5G
How to enable USB debugging on Blackview BL5000 5G
How to charge Blackview BL5000 5G
How to use the camera on Blackview BL5000 5G
How to find lost Blackview BL5000 5G
How to set password on Blackview BL5000 5G
How to turn on 5g on Blackview BL5000 5G
How to turn on VPN on Blackview BL5000 5G
How to install apps on Blackview BL5000 5G
How to insert a SIM card in Blackview BL5000 5G
How to enable and configure NFC on Blackview BL5000 5G
How to set time on Blackview BL5000 5G
How to connect headphones to Blackview BL5000 5G
How to clear browser history on Blackview BL5000 5G
How to disassemble Blackview BL5000 5G
How to hide an app on Blackview BL5000 5G
How to download YouTube videos on Blackview BL5000 5G
How to unblock a contact on Blackview BL5000 5G
How to turn on the flashlight on Blackview BL5000 5G
How to split the screen on Blackview BL5000 5G
How to turn off the camera sound on Blackview BL5000 5G
How to trim video on Blackview BL5000 5G
How to check RAM in Blackview BL5000 5G
How to bypass the Google account on Blackview BL5000 5G
How to fix black screen on Blackview BL5000 5G
How to change the language on Blackview BL5000 5G
How to open engineering mode in Blackview BL5000 5G
How to open recovery mode in Blackview BL5000 5G
How to find and turn on a voice recorder on Blackview BL5000 5G
How to make video calls on Blackview BL5000 5G
Blackview BL5000 5G sim card not detected
How to transfer contacts to Blackview BL5000 5G
How to enable/disable «Do not disturb» mode on Blackview BL5000 5G
How to enable/disable answerphone on Blackview BL5000 5G
How to set up face recognition on Blackview BL5000 5G
How to set up voicemail on Blackview BL5000 5G
How to listen to voicemail on Blackview BL5000 5G
How to check the IMEI number in Blackview BL5000 5G
How to turn on fast charging on Blackview BL5000 5G
How to replace the battery on Blackview BL5000 5G
How to update the application on Blackview BL5000 5G
Why the Blackview BL5000 5G discharges quickly
How to set a password for apps in the Blackview BL5000 5G
How to format Blackview BL5000 5G
How to install TWRP on Blackview BL5000 5G
How to set up call forwarding on Blackview BL5000 5G
How to empty the recycle bin on Blackview BL5000 5G
Where to find the clipboard on Blackview BL5000 5G
How to Turn Off Another Phones