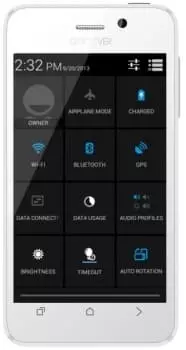How to Connect GoClever QUANTUM 4 (White) to TV
Modern technologies allow performing a variety of operations related to smartphones. Many of them simplify the process of interacting with the device and expand its functionality greatly. For example, you can connect GoClever QUANTUM 4 (White) to TV. Why do you need such a connection and how do you set it up?
What are the Benefits of Connecting GoClever QUANTUM 4 (White) to TV?
GoClever QUANTUM 4 (White) is a full-fledged multimedia device that does not require synchronization with home appliances in standard use cases. But sometimes the smartphone needs to be connected to a TV in order to access the following features:
- watching videos on the big screen;
- listening to music through the TV speakers;
- gaming on the TV screen;
- display the smartphone home screen on TV;
- wireless TV control.

GoClever QUANTUM 4 (White)’s users can add a lot to that list of possible options themselves. But the fact remains that connecting a phone to a TV is a function incorporated by the developers into the GoClever QUANTUM 4 (White).
You can use several synchronization methods to set up a connection between the two devices. Both wired and wireless options are available. The choice of a particular method depends on various reasons, including the technical equipment of the house, as well as the functionality of the TV. Therefore, it is recommended to consider all possible methods before performing the connection.
Wired Connection Options
Wired methods of connecting GoClever QUANTUM 4 (White) to a TV are not the most convenient as they depend on the use of cables, but at the same time such options do not require advanced technical equipment of the TV.
Via USB
This is the easiest way to connect your phone to your TV screen. To set it up, the owner of GoClever QUANTUM 4 (White) will need a USB cable that comes with the device.
Next, you need to insert one side of the cable into the smartphone, and the other into your TV. After that, you need to open the TV menu using the remote control and select the USB port in use in the connections menu.
At the same time, the exchange of data with the TV is confirmed on the smartphone itself, where you need to select the connection as a media device. If everything is done correctly, the TV will detect the GoClever QUANTUM 4 (White) as an external storage, so you will be able to use the remote control to display photos, audio and video on the TV screen.
Via HDMI
This method is more complex, but more functional as well. If a USB connection offers users a basic set of capabilities, allowing the GoClever QUANTUM 4 (White) to be used as an external storage, pairing via HDMI lets the smartphone home screen be displayed on the TV screen, as the actions performed on the phone will also be displayed. For example, the use of certain apps.
The difficulty of the method lies in the fact that GoClever QUANTUM 4 (White) is not equipped with an HDMI port for connecting to a TV. But this drawback can be solved with the use of an MHL or SlimPort adapter. You can buy the corresponding accessory in an e-store for about $3.
The connection can be set up as follows:
- The USB plug from the MHL or SlimPort adapter is inserted into the smartphone.

- The HDMI cable needs to connect the same parts of the adapter and receiver.
- The user needs to open TV settings and access the list of available connections.
- The HDMI connector used can then be selected.
If everything is done correctly, then the GoClever QUANTUM 4 (White) home screen will be displayed on the TV. This lets you operate the smartphone, as your actions will be displayed on the TV screen.
Wireless Connection Options
Ways of setting up a connection between devices without using wires are the most convenient and popular. But in order to connect GoClever QUANTUM 4 (White) to a TV wirelessly, the latter must support Smart TV technology. Otherwise, you will only be able to connect the devices using a cable.
Via Wi-Fi Direct
Wi-Fi Direct is a feature supported by most smart TV models. It allows you to display the image from the screen of GoClever QUANTUM 4 (White) to the TV. To set up this connection, you need to:
- Activate Wi-Fi Direct in the Network section of the TV settings.
- On the phone, open the settings and go to the Wi-Fi section.
- Press the button with three dots on it and select Wi-Fi Direct.
- Select your TV receiver from the menu of available devices.
After performing these steps, you will need to open a file manager or gallery, select the required file, click the Share button and select Wi-Fi Direct as the sending method.
Via Miracast
Miracast is another wireless connection technology that has broader functionality compared to Wi-Fi Direct. For example, it is possible to display not only a separate file, but also all actions performed in the phone menu on the TV screen.
To set up this connection, you need to:
- Activate Miracast in TV settings.

- On the phone, go to the Screen Mirroring or Wireless Display settings (the name of the section may differ depending on the firmware).
- Select your TV from the available devices.
Then the image from the smartphone screen will be transferred to the TV. Any action of the user, including the launch of individual games or apps, will be displayed on the big screen.
If you were not able to find the Miracast function in the TV settings of your Smart TV, do not worry. The technology is supported by all models with a built-in Wi-Fi module. You just need to connect the TV and the smartphone to the same Wi-Fi network, and then activate the wireless display in the settings of your GoClever QUANTUM 4 (White).

You can also use third-party applications from Google Play to perform this operation. For example, you can use AirScreen or Screen Mirroring. There are a lot of similar apps, so finding the right one should not prove difficult.
Share this page with your friends:See also:
How to flash GoClever QUANTUM 4 (White)
How to root GoClever QUANTUM 4 (White)
Hard reset for GoClever QUANTUM 4 (White)
How to reboot GoClever QUANTUM 4 (White)
How to unlock GoClever QUANTUM 4 (White)
What to do if GoClever QUANTUM 4 (White) won't turn on
What to do if GoClever QUANTUM 4 (White) doesn't charge
What to do if GoClever QUANTUM 4 (White) doesn't connect to PC via USB
How to take a screenshot on GoClever QUANTUM 4 (White)
How to reset FRP on GoClever QUANTUM 4 (White)
How to call recording on GoClever QUANTUM 4 (White)
How to update GoClever QUANTUM 4 (White)
How to clear the cache on GoClever QUANTUM 4 (White)
How to backup GoClever QUANTUM 4 (White)
How to disable ads on GoClever QUANTUM 4 (White)
How to clear storage on GoClever QUANTUM 4 (White)
How to increase font on GoClever QUANTUM 4 (White)
How to share internet on GoClever QUANTUM 4 (White)
How to transfer data to GoClever QUANTUM 4 (White)
How to unlock bootloader on GoClever QUANTUM 4 (White)
How to recover photos on GoClever QUANTUM 4 (White)
How to record the screen on GoClever QUANTUM 4 (White)
How to find blacklist in GoClever QUANTUM 4 (White)
How to set up fingerprint on GoClever QUANTUM 4 (White)
How to block number on GoClever QUANTUM 4 (White)
How to enable auto-rotate on GoClever QUANTUM 4 (White)
How to set up or turn off an alarm on GoClever QUANTUM 4 (White)
How to change ringtone on GoClever QUANTUM 4 (White)
How to enable battery percentage on GoClever QUANTUM 4 (White)
How to turn off notifications on GoClever QUANTUM 4 (White)
How to turn off Google assistant on GoClever QUANTUM 4 (White)
How to turn off the lock screen on GoClever QUANTUM 4 (White)
How to delete app on GoClever QUANTUM 4 (White)
How to recover contacts on GoClever QUANTUM 4 (White)
Where is the recycle bin on GoClever QUANTUM 4 (White)
How to install WhatsApp on GoClever QUANTUM 4 (White)
How to set contact photo in GoClever QUANTUM 4 (White)
How to scan QR code on GoClever QUANTUM 4 (White)
How to connect GoClever QUANTUM 4 (White) to computer
How to install SD card in GoClever QUANTUM 4 (White)
How to update Play Store in GoClever QUANTUM 4 (White)
How to install Google Camera in GoClever QUANTUM 4 (White)
How to enable USB debugging on GoClever QUANTUM 4 (White)
How to turn off GoClever QUANTUM 4 (White)
How to charge GoClever QUANTUM 4 (White)
How to use the camera on GoClever QUANTUM 4 (White)
How to find lost GoClever QUANTUM 4 (White)
How to set password on GoClever QUANTUM 4 (White)
How to turn on 5g on GoClever QUANTUM 4 (White)
How to turn on VPN on GoClever QUANTUM 4 (White)
How to install apps on GoClever QUANTUM 4 (White)
How to insert a SIM card in GoClever QUANTUM 4 (White)
How to enable and configure NFC on GoClever QUANTUM 4 (White)
How to set time on GoClever QUANTUM 4 (White)
How to connect headphones to GoClever QUANTUM 4 (White)
How to clear browser history on GoClever QUANTUM 4 (White)
How to disassemble GoClever QUANTUM 4 (White)
How to hide an app on GoClever QUANTUM 4 (White)
How to download YouTube videos on GoClever QUANTUM 4 (White)
How to unblock a contact on GoClever QUANTUM 4 (White)
How to turn on the flashlight on GoClever QUANTUM 4 (White)
How to split the screen on GoClever QUANTUM 4 (White)
How to turn off the camera sound on GoClever QUANTUM 4 (White)
How to trim video on GoClever QUANTUM 4 (White)
How to check RAM in GoClever QUANTUM 4 (White)
How to bypass the Google account on GoClever QUANTUM 4 (White)
How to fix black screen on GoClever QUANTUM 4 (White)
How to change the language on GoClever QUANTUM 4 (White)
How to open engineering mode in GoClever QUANTUM 4 (White)
How to open recovery mode in GoClever QUANTUM 4 (White)
How to find and turn on a voice recorder on GoClever QUANTUM 4 (White)
How to make video calls on GoClever QUANTUM 4 (White)
GoClever QUANTUM 4 (White) sim card not detected
How to transfer contacts to GoClever QUANTUM 4 (White)
How to enable/disable «Do not disturb» mode on GoClever QUANTUM 4 (White)
How to enable/disable answerphone on GoClever QUANTUM 4 (White)
How to set up face recognition on GoClever QUANTUM 4 (White)
How to set up voicemail on GoClever QUANTUM 4 (White)
How to listen to voicemail on GoClever QUANTUM 4 (White)
How to check the IMEI number in GoClever QUANTUM 4 (White)
How to turn on fast charging on GoClever QUANTUM 4 (White)
How to replace the battery on GoClever QUANTUM 4 (White)
How to update the application on GoClever QUANTUM 4 (White)
Why the GoClever QUANTUM 4 (White) discharges quickly
How to set a password for apps in the GoClever QUANTUM 4 (White)
How to format GoClever QUANTUM 4 (White)
How to install TWRP on GoClever QUANTUM 4 (White)
How to set up call forwarding on GoClever QUANTUM 4 (White)
How to empty the recycle bin on GoClever QUANTUM 4 (White)
Where to find the clipboard on GoClever QUANTUM 4 (White)
How to Connect Another Phones to TV