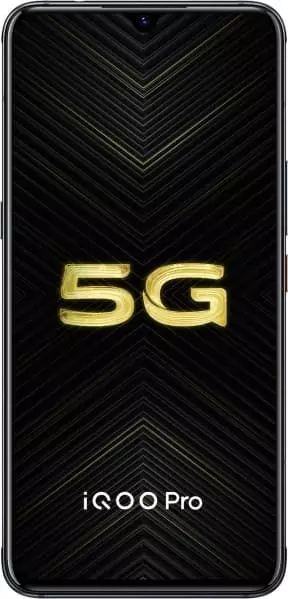How to Install TWRP on Vivo iQOO Pro 5G
TWRP — Team Win Recovery Project. In simple terms, this is a custom recovery or a program for restoring Android-based devices. Recovery refers to creating a full backup of all data, including the bootloader, user applications and settings, system data, and so on. The backup can be accessed at any time. It is worth installing TWRP on Vivo iQOO Pro 5G only if you assume that you cannot restore the device in the standard way.
Note that some manufacturers embed TWRP into their operating systems by default. Moreover, this is legal, since TWRP — an open source program that anyone can use for free. Also, our editorial staff strongly recommends that you do not use the functions of overwriting the operating system without knowledge of the issue. If you delete Android from your device, you probably won't be able to restore it yourself.
Once again, the main and safe function — is to back up your data! There is no need to remove Android from your device and install another operating system!!! Don't click on the «Wipe» button just like that!!!!! Now we proceed directly to the installation.
About the official TWRP app and where to download it
If you have already studied the article on the topic, then you have come across a mention of the Official TWRP App. Only here's the problem, if you bought a phone a year or two ago, you won't be able to install it. Why? Yes, because on modern Android this application is not available, as it was developed for earlier versions of the OS.
So if you can't find the app in your Google Play, then:
- We strongly recommend that you abandon the idea of installing TWRP! Seriously, you can kill your phone, and we don't want to be responsible for it.
- If you are still persistent enough, then go to the official website — Official application TWRP — and download the «.apk» file.
- Also, carefully! CAREFULLY!!! Read this excerpt from the official website: «The initial version of the app does not support firmware on Pixel due to the Pixel's A/B sections. In addition, the app may not support searching and firmware images from external storage».
- Think again if you need TWRP at all (and aren't you afraid to kill your smartphone).
- If you have finally decided, then install TWRP by running the «.apk» file. If at this stage you encounter any error, then do not try to install the official application further, since your device does not support it.
What to do after installing the TWRP application
Now remains a small matter:
- Open the application. Carefully! CAREFULLY!!! We read all the warnings from Team Win and tick the boxes opposite the items confirming our desire to destroy our smartphone with our own hands.

- Click on «TWRP FLASH».

- A window will appear in which we will be asked to grant the application Root-rights. By the way, did we say that for the normal operation of the application, you will need superuser rights? If you don't have them, then read about the ways to get them in our other guide. And if you don't want to get Root-rights, then close this article, because nothing will work without them.

- Next, click on «Select Device». In the list that opens, you need to find your smartphone. If it is not there, then you will not be able to install TWRP, since Team Win has not yet added support for your model!

- If you find your smartphone, then immediately after selecting it, the application will automatically redirect you to a website from which you can download an image of the modified environment. Actually, we need to download this file. It must have the extension «.img»!

- After downloading the file, open the application again and click on «Select a file to flash..». A menu opens where you need to find the downloaded «.img».

- Next, click on «FLASH TO RECOVERY». And we confirm our intention.

- After a short period of time, you will receive a message «Flash Completed Successfully!». We congratulate you, too, you got your hands on a tool to mock your smartphone!

See also:
How to flash Vivo iQOO Pro 5G
How to root Vivo iQOO Pro 5G
Hard reset for Vivo iQOO Pro 5G
How to reboot Vivo iQOO Pro 5G
How to unlock Vivo iQOO Pro 5G
What to do if Vivo iQOO Pro 5G won't turn on
What to do if Vivo iQOO Pro 5G doesn't charge
What to do if Vivo iQOO Pro 5G doesn't connect to PC via USB
How to take a screenshot on Vivo iQOO Pro 5G
How to reset FRP on Vivo iQOO Pro 5G
How to call recording on Vivo iQOO Pro 5G
How to update Vivo iQOO Pro 5G
How to connect Vivo iQOO Pro 5G to TV
How to clear the cache on Vivo iQOO Pro 5G
How to backup Vivo iQOO Pro 5G
How to disable ads on Vivo iQOO Pro 5G
How to clear storage on Vivo iQOO Pro 5G
How to increase font on Vivo iQOO Pro 5G
How to share internet on Vivo iQOO Pro 5G
How to transfer data to Vivo iQOO Pro 5G
How to unlock bootloader on Vivo iQOO Pro 5G
How to recover photos on Vivo iQOO Pro 5G
How to record the screen on Vivo iQOO Pro 5G
How to find blacklist in Vivo iQOO Pro 5G
How to set up fingerprint on Vivo iQOO Pro 5G
How to block number on Vivo iQOO Pro 5G
How to enable auto-rotate on Vivo iQOO Pro 5G
How to set up or turn off an alarm on Vivo iQOO Pro 5G
How to change ringtone on Vivo iQOO Pro 5G
How to enable battery percentage on Vivo iQOO Pro 5G
How to turn off notifications on Vivo iQOO Pro 5G
How to turn off Google assistant on Vivo iQOO Pro 5G
How to turn off the lock screen on Vivo iQOO Pro 5G
How to delete app on Vivo iQOO Pro 5G
How to recover contacts on Vivo iQOO Pro 5G
Where is the recycle bin on Vivo iQOO Pro 5G
How to install WhatsApp on Vivo iQOO Pro 5G
How to set contact photo in Vivo iQOO Pro 5G
How to scan QR code on Vivo iQOO Pro 5G
How to connect Vivo iQOO Pro 5G to computer
How to install SD card in Vivo iQOO Pro 5G
How to update Play Store in Vivo iQOO Pro 5G
How to install Google Camera in Vivo iQOO Pro 5G
How to enable USB debugging on Vivo iQOO Pro 5G
How to turn off Vivo iQOO Pro 5G
How to charge Vivo iQOO Pro 5G
How to use the camera on Vivo iQOO Pro 5G
How to find lost Vivo iQOO Pro 5G
How to set password on Vivo iQOO Pro 5G
How to turn on 5g on Vivo iQOO Pro 5G
How to turn on VPN on Vivo iQOO Pro 5G
How to install apps on Vivo iQOO Pro 5G
How to insert a SIM card in Vivo iQOO Pro 5G
How to enable and configure NFC on Vivo iQOO Pro 5G
How to set time on Vivo iQOO Pro 5G
How to connect headphones to Vivo iQOO Pro 5G
How to clear browser history on Vivo iQOO Pro 5G
How to disassemble Vivo iQOO Pro 5G
How to hide an app on Vivo iQOO Pro 5G
How to download YouTube videos on Vivo iQOO Pro 5G
How to unblock a contact on Vivo iQOO Pro 5G
How to turn on the flashlight on Vivo iQOO Pro 5G
How to split the screen on Vivo iQOO Pro 5G
How to turn off the camera sound on Vivo iQOO Pro 5G
How to trim video on Vivo iQOO Pro 5G
How to bypass the Google account on Vivo iQOO Pro 5G
How to fix black screen on Vivo iQOO Pro 5G
How to change the language on Vivo iQOO Pro 5G
How to open engineering mode in Vivo iQOO Pro 5G
How to open recovery mode in Vivo iQOO Pro 5G
How to find and turn on a voice recorder on Vivo iQOO Pro 5G
How to make video calls on Vivo iQOO Pro 5G
Vivo iQOO Pro 5G sim card not detected
How to transfer contacts to Vivo iQOO Pro 5G
How to enable/disable «Do not disturb» mode on Vivo iQOO Pro 5G
How to enable/disable answerphone on Vivo iQOO Pro 5G
How to set up face recognition on Vivo iQOO Pro 5G
How to set up voicemail on Vivo iQOO Pro 5G
How to listen to voicemail on Vivo iQOO Pro 5G
How to check the IMEI number in Vivo iQOO Pro 5G
How to turn on fast charging on Vivo iQOO Pro 5G
How to replace the battery on Vivo iQOO Pro 5G
How to update the application on Vivo iQOO Pro 5G
Why the Vivo iQOO Pro 5G discharges quickly
How to set a password for apps in the Vivo iQOO Pro 5G
How to format Vivo iQOO Pro 5G
How to set up call forwarding on Vivo iQOO Pro 5G
How to empty the recycle bin on Vivo iQOO Pro 5G
Where to find the clipboard on Vivo iQOO Pro 5G
How to Install TWRP on Another Phones