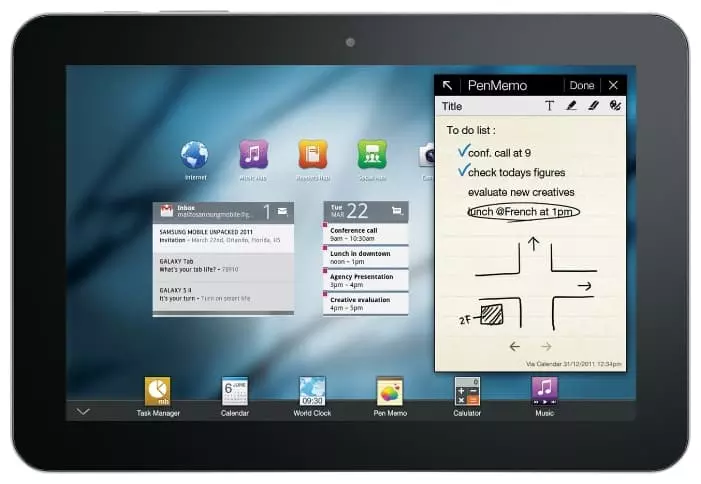How to Unlock Samsung Galaxy Tab 8.9 P7300 64Gb if You Forgot Your Password
There are many reasons as to why you would need to unlock Samsung Galaxy Tab 8.9 P7300 64Gb. A pattern key is an additional tool for locking Android smartphones. The operating system asks to set it up so it could be used alongside a fingerprint sensor or with face unlocking options. Budget versions of smartphones prove to be an exception, in which the pattern key is provided as an alternative to the usual digital password. Setting up an extremely complicated graphic combination can lead to problems, such as repeated erroneous input that could automatically lead to device locking. Knowing some tricks and approaches to modern Android versions can help you unlock Samsung Galaxy Tab 8.9 P7300 64Gb if you forgot your password or pattern lock (depending on what option you chose for your lock screen).
Usually, after the key has been entered incorrectly, information concerning the lock appears on the phone’s display. Here the OS offers the user several solutions. Among the primary ones is the SOS function, which can be used to call rescue services, as well as a means to restore access to the device. Let’s take a look at the last option now.
Samsung Galaxy Tab 8.9 P7300 64Gb Bypass Lock Screen via Google Account
It should be noted right away that this method is not applicable to any and all devices. The list of verified models includes “clean” Android devices, such as Samsung, Huawei, Honor, as well as some Xiaomi models.
If you enter the wrong pattern 5 times in a row, a lock notification with a timer will open up on the display. You can find the “Forgot your pattern key?” button below, which you should tap on. The system will automatically offer to authorize into the Google account to which the phone is linked. It will be possible to input your own email and password only if you have a Wi-Fi or cellular Internet connection. If there is a working network and authorization was successful, the smartphone will be unlocked and all data will remain as is.
Resetting to factory settings
The problem can overtake the user at the wrong time, e.g. in the absence of any Internet connection. In this case, authorization via Google is not possible. There are two ways to deal with this circumstance:
- find a place with a Wi-Fi network that is saved to the device (it’s important that the automatic connection option is activated in the settings) and do the steps described above;
- reset the device to factory settings through the special menu of the smartphone.
The latter option merits a more detailed consideration. In almost every model based on Android, the standard Recovery utility is preinstalled for service settings. This utility will help you to unlock your device. Before performing the described actions, keep in mind that after a reset through Recovery all files will be deleted from the device memory. The fate of the elements stored on the microSD card depends on the manufacturer. Therefore, before performing any actions, we strongly recommend creating a backup copy of your data.
You need to do the following:
- Turn off the phone completely.
- Press the analogue “volume up” and “enable/unlock” buttons.
- After the phone emits vibration, release the power button while holding the “volume up” button until the engineering menu appears.
- After opening Recovery, release the button and select Wipe Data/Factory Reset.

Most often the menu in the Recovery mode is touch-sensitive; accordingly, clicking on the Wipe Data button should be performed as per usual when working with a smartphone device. However, in older models the menu may not have normal sensor functioning. Controlling the menu in this case is carried out as follows:
- selecting menu items – volume keys;
- confirm action – the power button.

After the reset, the phone will reboot and prompt you to perform the initial setup of the system. Once again, keep in mind that a factory reset deletes all user files stored in the smartphone's memory.
Share this page with your friends:See also:
How to flash Samsung Galaxy Tab 8.9 P7300 64Gb
How to root Samsung Galaxy Tab 8.9 P7300 64Gb
Hard reset for Samsung Galaxy Tab 8.9 P7300 64Gb
How to reboot Samsung Galaxy Tab 8.9 P7300 64Gb
What to do if Samsung Galaxy Tab 8.9 P7300 64Gb won't turn on
What to do if Samsung Galaxy Tab 8.9 P7300 64Gb doesn't charge
What to do if Samsung Galaxy Tab 8.9 P7300 64Gb doesn't connect to PC via USB
How to take a screenshot on Samsung Galaxy Tab 8.9 P7300 64Gb
How to reset FRP on Samsung Galaxy Tab 8.9 P7300 64Gb
How to update Samsung Galaxy Tab 8.9 P7300 64Gb
How to call recording on Samsung Galaxy Tab 8.9 P7300 64Gb
How to connect Samsung Galaxy Tab 8.9 P7300 64Gb to TV
How to clear the cache on Samsung Galaxy Tab 8.9 P7300 64Gb
How to backup Samsung Galaxy Tab 8.9 P7300 64Gb
How to disable ads on Samsung Galaxy Tab 8.9 P7300 64Gb
How to clear storage on Samsung Galaxy Tab 8.9 P7300 64Gb
How to increase font on Samsung Galaxy Tab 8.9 P7300 64Gb
How to share internet on Samsung Galaxy Tab 8.9 P7300 64Gb
How to transfer data to Samsung Galaxy Tab 8.9 P7300 64Gb
How to unlock bootloader on Samsung Galaxy Tab 8.9 P7300 64Gb
How to recover photos on Samsung Galaxy Tab 8.9 P7300 64Gb
How to record the screen on Samsung Galaxy Tab 8.9 P7300 64Gb
How to find blacklist in Samsung Galaxy Tab 8.9 P7300 64Gb
How to set up fingerprint on Samsung Galaxy Tab 8.9 P7300 64Gb
How to block number on Samsung Galaxy Tab 8.9 P7300 64Gb
How to enable auto-rotate on Samsung Galaxy Tab 8.9 P7300 64Gb
How to set up or turn off an alarm on Samsung Galaxy Tab 8.9 P7300 64Gb
How to change ringtone on Samsung Galaxy Tab 8.9 P7300 64Gb
How to enable battery percentage on Samsung Galaxy Tab 8.9 P7300 64Gb
How to turn off notifications on Samsung Galaxy Tab 8.9 P7300 64Gb
How to turn off Google assistant on Samsung Galaxy Tab 8.9 P7300 64Gb
How to turn off the lock screen on Samsung Galaxy Tab 8.9 P7300 64Gb
How to delete app on Samsung Galaxy Tab 8.9 P7300 64Gb
How to recover contacts on Samsung Galaxy Tab 8.9 P7300 64Gb
Where is the recycle bin on Samsung Galaxy Tab 8.9 P7300 64Gb
How to install WhatsApp on Samsung Galaxy Tab 8.9 P7300 64Gb
How to set contact photo in Samsung Galaxy Tab 8.9 P7300 64Gb
How to scan QR code on Samsung Galaxy Tab 8.9 P7300 64Gb
How to connect Samsung Galaxy Tab 8.9 P7300 64Gb to computer
How to install SD card in Samsung Galaxy Tab 8.9 P7300 64Gb
How to update Play Store in Samsung Galaxy Tab 8.9 P7300 64Gb
How to install Google Camera in Samsung Galaxy Tab 8.9 P7300 64Gb
How to enable USB debugging on Samsung Galaxy Tab 8.9 P7300 64Gb
How to turn off Samsung Galaxy Tab 8.9 P7300 64Gb
How to charge Samsung Galaxy Tab 8.9 P7300 64Gb
How to use the camera on Samsung Galaxy Tab 8.9 P7300 64Gb
How to find lost Samsung Galaxy Tab 8.9 P7300 64Gb
How to set password on Samsung Galaxy Tab 8.9 P7300 64Gb
How to turn on 5g on Samsung Galaxy Tab 8.9 P7300 64Gb
How to turn on VPN on Samsung Galaxy Tab 8.9 P7300 64Gb
How to install apps on Samsung Galaxy Tab 8.9 P7300 64Gb
How to insert a SIM card in Samsung Galaxy Tab 8.9 P7300 64Gb
How to enable and configure NFC on Samsung Galaxy Tab 8.9 P7300 64Gb
How to set time on Samsung Galaxy Tab 8.9 P7300 64Gb
How to connect headphones to Samsung Galaxy Tab 8.9 P7300 64Gb
How to clear browser history on Samsung Galaxy Tab 8.9 P7300 64Gb
How to disassemble Samsung Galaxy Tab 8.9 P7300 64Gb
How to hide an app on Samsung Galaxy Tab 8.9 P7300 64Gb
How to download YouTube videos on Samsung Galaxy Tab 8.9 P7300 64Gb
How to unblock a contact on Samsung Galaxy Tab 8.9 P7300 64Gb
How to turn on the flashlight on Samsung Galaxy Tab 8.9 P7300 64Gb
How to split the screen on Samsung Galaxy Tab 8.9 P7300 64Gb
How to turn off the camera sound on Samsung Galaxy Tab 8.9 P7300 64Gb
How to trim video on Samsung Galaxy Tab 8.9 P7300 64Gb
How to check RAM in Samsung Galaxy Tab 8.9 P7300 64Gb
How to bypass the Google account on Samsung Galaxy Tab 8.9 P7300 64Gb
How to fix black screen on Samsung Galaxy Tab 8.9 P7300 64Gb
How to change the language on Samsung Galaxy Tab 8.9 P7300 64Gb
How to open engineering mode in Samsung Galaxy Tab 8.9 P7300 64Gb
How to open recovery mode in Samsung Galaxy Tab 8.9 P7300 64Gb
How to find and turn on a voice recorder on Samsung Galaxy Tab 8.9 P7300 64Gb
How to make video calls on Samsung Galaxy Tab 8.9 P7300 64Gb
Samsung Galaxy Tab 8.9 P7300 64Gb sim card not detected
How to transfer contacts to Samsung Galaxy Tab 8.9 P7300 64Gb
How to enable/disable «Do not disturb» mode on Samsung Galaxy Tab 8.9 P7300 64Gb
How to enable/disable answerphone on Samsung Galaxy Tab 8.9 P7300 64Gb
How to set up face recognition on Samsung Galaxy Tab 8.9 P7300 64Gb
How to set up voicemail on Samsung Galaxy Tab 8.9 P7300 64Gb
How to listen to voicemail on Samsung Galaxy Tab 8.9 P7300 64Gb
How to check the IMEI number in Samsung Galaxy Tab 8.9 P7300 64Gb
How to turn on fast charging on Samsung Galaxy Tab 8.9 P7300 64Gb
How to replace the battery on Samsung Galaxy Tab 8.9 P7300 64Gb
How to update the application on Samsung Galaxy Tab 8.9 P7300 64Gb
Why the Samsung Galaxy Tab 8.9 P7300 64Gb discharges quickly
How to set a password for apps in the Samsung Galaxy Tab 8.9 P7300 64Gb
How to format Samsung Galaxy Tab 8.9 P7300 64Gb
How to install TWRP on Samsung Galaxy Tab 8.9 P7300 64Gb
How to set up call forwarding on Samsung Galaxy Tab 8.9 P7300 64Gb
How to empty the recycle bin on Samsung Galaxy Tab 8.9 P7300 64Gb
Where to find the clipboard on Samsung Galaxy Tab 8.9 P7300 64Gb
How to unlock for another phones