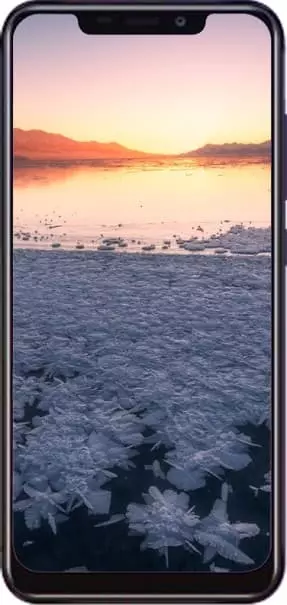How to Enable USB Debugging on Oukitel C12 Pro
By connecting the smartphone to the PC via USB cable, the user can charge the gadget or transfer files, for example. To extend the pairing possibilities, you need to enable USB debugging on the Oukitel C12 Pro. This will allow access to additional operations when the phone and the PC are communicating.
Why USB debugging is needed
Debugging is most often used by mobile app developers, as it gives access not only to the files stored on the smartphone, but also to the internals of the mobile platform. However, this mode is also used by ordinary users.
In particular, it allows you to flash your smartphone via a computer if the operation cannot be performed using standard means. Also, debugging allows you to connect to a PC without warning. That is, when pairing devices in this mode, no notification will appear on the smartphone screen asking you to select a connection mode ("Charge only" or "File transfer").
Standard activation method
Every Android smartphone, including the Oukitel C12 Pro, allows you to activate debug mode. But by default this option is hidden, so the activation takes place in two steps.
№1. Switching to developer mode
Debugging is enabled via Developer mode, which is initially hidden. Consequently, the first thing we need to do is to activate the advanced options menu:
- Open the phone settings.
- Go to "About phone".

- Click 5 times on the build number or MIUI version.

The message "You are now a developer" will appear to indicate that you have activated the missing option. You can then move on to the process of activating debugging itself.
№2. Enabling debugging
Having completed the preparatory steps, move on to the main part of the instructions, which look as follows:
- Open the Oukitel C12 Pro settings.
- Go to "Additional settings" and then to "Developer options".

- Activate the slider next to "USB debugging".

- Confirm the operation.


This completes enabling the option, and you can communicate with the smartphone via the computer in debug mode.
How to enable USB debugging on Oukitel C12 Pro with broken screen
Previously mentioned, the mode in question allows you to connect your phone to a PC without giving permission for file transfer. Therefore, this option is often seen as a means of exchanging data between a PC and a faulty smartphone. However, it can be difficult to activate the mode itself.
To enable USB debugging on the Oukitel C12 Pro if the screen is broken, you can use optional accessories:
- Insert the OTG adaptor into your phone.
- Connect your computer mouse to it.
- Follow the steps described in the previous instructions with the accessory connected.

This option will help to activate the option in a situation where only the touch screen layer does not work and the information on the matrix remains readable. Otherwise, you will have to proceed at random.
How to enable USB debugging when the Oukitel C12 Pro is locked
The principle of activating mode on a locked phone is slightly different. In this case, you cannot access the home screen or settings. You can only bypass the restrictions by first resetting the settings via the recovery. Hence, to enable USB debugging on the Oukitel C12 Pro if the phone is locked, you need to:
- Switch off your smartphone.
- Press the power button and lower volume knob (you can also try another combination, e.g. "Volume Up" + "Power").
- Go to "Wipe data/factory reset" after the Recovery menu appears (use the volume knob to move and the power key to confirm the move).

- Confirm the wipe-down.

- Go back to the main menu and confirm the "Reboot system now" operation.

After a reboot, the Oukitel C12 Pro will turn on unlocked and you can activate debugging via the settings menu. However, after resetting via the recovery, all files will be deleted.
Share this page with your friends:See also:
How to flash Oukitel C12 Pro
How to root Oukitel C12 Pro
Hard reset for Oukitel C12 Pro
How to reboot Oukitel C12 Pro
How to unlock Oukitel C12 Pro
What to do if Oukitel C12 Pro won't turn on
What to do if Oukitel C12 Pro doesn't charge
What to do if Oukitel C12 Pro doesn't connect to PC via USB
How to take a screenshot on Oukitel C12 Pro
How to reset FRP on Oukitel C12 Pro
How to call recording on Oukitel C12 Pro
How to update Oukitel C12 Pro
How to connect Oukitel C12 Pro to TV
How to clear the cache on Oukitel C12 Pro
How to backup Oukitel C12 Pro
How to disable ads on Oukitel C12 Pro
How to clear storage on Oukitel C12 Pro
How to increase font on Oukitel C12 Pro
How to share internet on Oukitel C12 Pro
How to transfer data to Oukitel C12 Pro
How to unlock bootloader on Oukitel C12 Pro
How to recover photos on Oukitel C12 Pro
How to record the screen on Oukitel C12 Pro
How to find blacklist in Oukitel C12 Pro
How to set up fingerprint on Oukitel C12 Pro
How to block number on Oukitel C12 Pro
How to enable auto-rotate on Oukitel C12 Pro
How to set up or turn off an alarm on Oukitel C12 Pro
How to change ringtone on Oukitel C12 Pro
How to enable battery percentage on Oukitel C12 Pro
How to turn off notifications on Oukitel C12 Pro
How to turn off Google assistant on Oukitel C12 Pro
How to turn off the lock screen on Oukitel C12 Pro
How to delete app on Oukitel C12 Pro
How to recover contacts on Oukitel C12 Pro
Where is the recycle bin on Oukitel C12 Pro
How to install WhatsApp on Oukitel C12 Pro
How to set contact photo in Oukitel C12 Pro
How to scan QR code on Oukitel C12 Pro
How to connect Oukitel C12 Pro to computer
How to install SD card in Oukitel C12 Pro
How to update Play Store in Oukitel C12 Pro
How to install Google Camera in Oukitel C12 Pro
How to turn off Oukitel C12 Pro
How to charge Oukitel C12 Pro
How to use the camera on Oukitel C12 Pro
How to find lost Oukitel C12 Pro
How to set password on Oukitel C12 Pro
How to turn on 5g on Oukitel C12 Pro
How to turn on VPN on Oukitel C12 Pro
How to install apps on Oukitel C12 Pro
How to insert a SIM card in Oukitel C12 Pro
How to enable and configure NFC on Oukitel C12 Pro
How to set time on Oukitel C12 Pro
How to connect headphones to Oukitel C12 Pro
How to clear browser history on Oukitel C12 Pro
How to disassemble Oukitel C12 Pro
How to hide an app on Oukitel C12 Pro
How to download YouTube videos on Oukitel C12 Pro
How to unblock a contact on Oukitel C12 Pro
How to turn on the flashlight on Oukitel C12 Pro
How to split the screen on Oukitel C12 Pro
How to turn off the camera sound on Oukitel C12 Pro
How to trim video on Oukitel C12 Pro
How to check RAM in Oukitel C12 Pro
How to bypass the Google account on Oukitel C12 Pro
How to fix black screen on Oukitel C12 Pro
How to change the language on Oukitel C12 Pro
How to open engineering mode in Oukitel C12 Pro
How to open recovery mode in Oukitel C12 Pro
How to find and turn on a voice recorder on Oukitel C12 Pro
How to make video calls on Oukitel C12 Pro
Oukitel C12 Pro sim card not detected
How to transfer contacts to Oukitel C12 Pro
How to enable/disable «Do not disturb» mode on Oukitel C12 Pro
How to enable/disable answerphone on Oukitel C12 Pro
How to set up face recognition on Oukitel C12 Pro
How to set up voicemail on Oukitel C12 Pro
How to listen to voicemail on Oukitel C12 Pro
How to check the IMEI number in Oukitel C12 Pro
How to turn on fast charging on Oukitel C12 Pro
How to replace the battery on Oukitel C12 Pro
How to update the application on Oukitel C12 Pro
Why the Oukitel C12 Pro discharges quickly
How to set a password for apps in the Oukitel C12 Pro
How to format Oukitel C12 Pro
How to install TWRP on Oukitel C12 Pro
How to set up call forwarding on Oukitel C12 Pro
How to empty the recycle bin on Oukitel C12 Pro
Where to find the clipboard on Oukitel C12 Pro
How to Enable USB Debugging on Another Phones