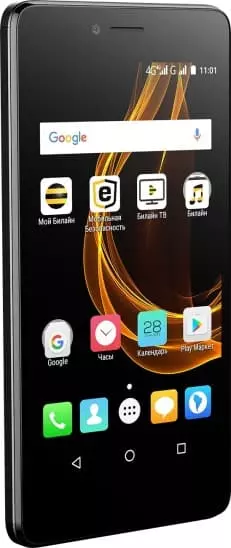How to Make Video Calls on Micromax Canvas Magnus HD Q421
There is no video calling function in smartphones by default — this requires installing additional applications: Meet, WhatsApp, Viber, VK, Telegram, and so on. The problem is that all applications (except the first one) are aimed at text messages and chats. Despite this, it will be easy to figure out how to make video calls on Micromax Canvas Magnus HD Q421.
List of popular applications with a brief description
Meet — the standard application for video calls at work (previously it was Duo) from Google. You need a Gmail account to work. All functions are aimed only at making video calls. It is pre-installed by default on all Android smartphones, so it is for him that full-fledged instruction is written.
Skype — an application for video calls from Microsoft. There are two variations — regular and Business. The second version is paid, distributed by subscription, and offers advanced functionality.
Teams — another application for video calls from Microsoft. In fact, a substitute for Skype for a wider audience — supports all the functionality of the old application and offers new features and a very different interface
WhatsApp, Viber, VK, Telegram — are popular messengers. Focused on text messages, but it is possible to make VoIP calls.
How to make video calls on Micromax Canvas Magnus HD Q421 using Meet
- At the very bottom of the interface, click on the "Call" button.

- A window will open, divided into three parts:
- advanced features;

- quick calls;

- inviting people to Meet who do not have an account to make video calls.

- advanced features;
- We are interested in the "Quick calls" field, in which you need to click on any contact once.
- After clicking, another window will open, divided into several parts:
- at the top, it will be written who are you calling;

- in the center is a window showing what your interlocutor sees;

- the left button in the form of a camera allows you to turn on and off the front camera;

- the right button in the form of a microphone allows you to turn the on and off the microphone.

- the left button in the form of a camera allows you to turn on and off the front camera;
- Just below the center is the "Emoji" section, clicking on which will automatically send the selected emoji to the interlocutor;

- below the "Emoji" there is a section of the history of sent messages;

- at the very bottom, there are three video call control buttons:

- a button in the form of a paper airplane will open a window for recording a video message, which will be automatically sent after the end of the recording;

- a button in the form of a handset will start a call with the front camera turned off;

- the "Call" button will start a call with the front camera turned on.

- a button in the form of a paper airplane will open a window for recording a video message, which will be automatically sent after the end of the recording;
- at the top, it will be written who are you calling;
See also:
How to flash Micromax Canvas Magnus HD Q421
How to root Micromax Canvas Magnus HD Q421
Hard reset for Micromax Canvas Magnus HD Q421
How to reboot Micromax Canvas Magnus HD Q421
How to unlock Micromax Canvas Magnus HD Q421
What to do if Micromax Canvas Magnus HD Q421 won't turn on
What to do if Micromax Canvas Magnus HD Q421 doesn't charge
What to do if Micromax Canvas Magnus HD Q421 doesn't connect to PC via USB
How to take a screenshot on Micromax Canvas Magnus HD Q421
How to reset FRP on Micromax Canvas Magnus HD Q421
How to call recording on Micromax Canvas Magnus HD Q421
How to update Micromax Canvas Magnus HD Q421
How to connect Micromax Canvas Magnus HD Q421 to TV
How to clear the cache on Micromax Canvas Magnus HD Q421
How to backup Micromax Canvas Magnus HD Q421
How to disable ads on Micromax Canvas Magnus HD Q421
How to clear storage on Micromax Canvas Magnus HD Q421
How to increase font on Micromax Canvas Magnus HD Q421
How to share internet on Micromax Canvas Magnus HD Q421
How to transfer data to Micromax Canvas Magnus HD Q421
How to unlock bootloader on Micromax Canvas Magnus HD Q421
How to recover photos on Micromax Canvas Magnus HD Q421
How to record the screen on Micromax Canvas Magnus HD Q421
How to find blacklist in Micromax Canvas Magnus HD Q421
How to set up fingerprint on Micromax Canvas Magnus HD Q421
How to block number on Micromax Canvas Magnus HD Q421
How to enable auto-rotate on Micromax Canvas Magnus HD Q421
How to set up or turn off an alarm on Micromax Canvas Magnus HD Q421
How to change ringtone on Micromax Canvas Magnus HD Q421
How to enable battery percentage on Micromax Canvas Magnus HD Q421
How to turn off notifications on Micromax Canvas Magnus HD Q421
How to turn off Google assistant on Micromax Canvas Magnus HD Q421
How to turn off the lock screen on Micromax Canvas Magnus HD Q421
How to delete app on Micromax Canvas Magnus HD Q421
How to recover contacts on Micromax Canvas Magnus HD Q421
Where is the recycle bin on Micromax Canvas Magnus HD Q421
How to install WhatsApp on Micromax Canvas Magnus HD Q421
How to set contact photo in Micromax Canvas Magnus HD Q421
How to scan QR code on Micromax Canvas Magnus HD Q421
How to connect Micromax Canvas Magnus HD Q421 to computer
How to install SD card in Micromax Canvas Magnus HD Q421
How to update Play Store in Micromax Canvas Magnus HD Q421
How to install Google Camera in Micromax Canvas Magnus HD Q421
How to enable USB debugging on Micromax Canvas Magnus HD Q421
How to turn off Micromax Canvas Magnus HD Q421
How to charge Micromax Canvas Magnus HD Q421
How to use the camera on Micromax Canvas Magnus HD Q421
How to find lost Micromax Canvas Magnus HD Q421
How to set password on Micromax Canvas Magnus HD Q421
How to turn on 5g on Micromax Canvas Magnus HD Q421
How to turn on VPN on Micromax Canvas Magnus HD Q421
How to install apps on Micromax Canvas Magnus HD Q421
How to insert a SIM card in Micromax Canvas Magnus HD Q421
How to enable and configure NFC on Micromax Canvas Magnus HD Q421
How to set time on Micromax Canvas Magnus HD Q421
How to connect headphones to Micromax Canvas Magnus HD Q421
How to clear browser history on Micromax Canvas Magnus HD Q421
How to disassemble Micromax Canvas Magnus HD Q421
How to hide an app on Micromax Canvas Magnus HD Q421
How to download YouTube videos on Micromax Canvas Magnus HD Q421
How to unblock a contact on Micromax Canvas Magnus HD Q421
How to turn on the flashlight on Micromax Canvas Magnus HD Q421
How to split the screen on Micromax Canvas Magnus HD Q421
How to turn off the camera sound on Micromax Canvas Magnus HD Q421
How to trim video on Micromax Canvas Magnus HD Q421
How to bypass the Google account on Micromax Canvas Magnus HD Q421
How to fix black screen on Micromax Canvas Magnus HD Q421
How to change the language on Micromax Canvas Magnus HD Q421
How to open engineering mode in Micromax Canvas Magnus HD Q421
How to open recovery mode in Micromax Canvas Magnus HD Q421
How to find and turn on a voice recorder on Micromax Canvas Magnus HD Q421
Micromax Canvas Magnus HD Q421 sim card not detected
How to transfer contacts to Micromax Canvas Magnus HD Q421
How to enable/disable «Do not disturb» mode on Micromax Canvas Magnus HD Q421
How to enable/disable answerphone on Micromax Canvas Magnus HD Q421
How to set up face recognition on Micromax Canvas Magnus HD Q421
How to set up voicemail on Micromax Canvas Magnus HD Q421
How to listen to voicemail on Micromax Canvas Magnus HD Q421
How to check the IMEI number in Micromax Canvas Magnus HD Q421
How to turn on fast charging on Micromax Canvas Magnus HD Q421
How to replace the battery on Micromax Canvas Magnus HD Q421
How to update the application on Micromax Canvas Magnus HD Q421
Why the Micromax Canvas Magnus HD Q421 discharges quickly
How to set a password for apps in the Micromax Canvas Magnus HD Q421
How to format Micromax Canvas Magnus HD Q421
How to install TWRP on Micromax Canvas Magnus HD Q421
How to set up call forwarding on Micromax Canvas Magnus HD Q421
How to empty the recycle bin on Micromax Canvas Magnus HD Q421
Where to find the clipboard on Micromax Canvas Magnus HD Q421
How to Make Video Calls on Another Phones