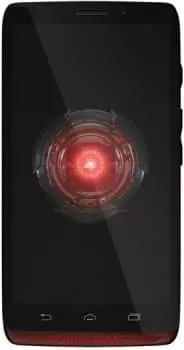How to Install WhatsApp on Motorola Droid Ultra (Red)
WhatsApp is the most popular messenger in the world, used by hundreds of millions of people. It is most in demand by owners of mobile devices, where it works through the application of the same name. And that's why it's important to understand how to install WhatsApp on Motorola Droid Ultra (Red).
Via Google Play
This method is the main and recommended for use by all owners of Motorola Droid Ultra (Red). On your smartphone, as well as on any other Android device, the Play Store app store is pre-installed. Launch it and use the search box to find WhatsApp.


Once on the application page, click the "Install" button. Then an automatic download of the distribution and its installation will begin. You can follow this processor without leaving Play Store. But at the same time you can close the application store, doing other things. The download will not be interrupted.

When the messenger is installed, its icon will appear on the home screen of the smartphone or in the list of applications, which is used to launch the program. You can also open WhatsApp via Play Store, where the corresponding button will be located.

Installing WhatsApp on Motorola Droid Ultra (Red) via APK file
The Android operating system is famous for its openness, and the phone Motorola Droid Ultra (Red) allows you to install WhatsApp not through Play Store, but through the built-in means of the device. That is, through the installer, presented in the form of an APK-file. You can find the download link by referring to the official website whatsapp.com.

The distribution is available for downloading both on your computer and on your phone. But it is better to download it to your mobile device right away.

Next, the browser will ask you to select an application to run the installer. Just select Chrome if it is your main web browser. You may see a message about the danger of downloading, but do not worry, because you are downloading the APK file through the official website, so in this case you need to click on "OK" and confirm the download.


Unlike Play Store, the installation via APK file is not done automatically, but manually. Here users often have a problem, as Motorola Droid Ultra (Red) often blocks the installation. Therefore, you need to go through a preliminary step.
Preparation
The main task of the preparatory stage is to allow the installation of applications from unverified sources. To do this, you need to open the settings Motorola Droid Ultra (Red), go to the "Security" section and tick the cherished item.



Installation
Now everything is ready to install, and we can go back to the "Downloads" folder, where the APK file of the application automatically goes. Open it right away.



The system will then ask you to confirm the installation. Click the "OK" button and the installation will begin.



The installation process takes a few seconds. Once it's finished, you can immediately launch WhatsApp by tapping the "Open" button, or you can sign in through the icon located on the home screen.

 Share this page with your friends:
Share this page with your friends: See also:
How to flash Motorola Droid Ultra (Red)
How to root Motorola Droid Ultra (Red)
Hard reset for Motorola Droid Ultra (Red)
How to reboot Motorola Droid Ultra (Red)
How to unlock Motorola Droid Ultra (Red)
What to do if Motorola Droid Ultra (Red) won't turn on
What to do if Motorola Droid Ultra (Red) doesn't charge
What to do if Motorola Droid Ultra (Red) doesn't connect to PC via USB
How to take a screenshot on Motorola Droid Ultra (Red)
How to reset FRP on Motorola Droid Ultra (Red)
How to call recording on Motorola Droid Ultra (Red)
How to update Motorola Droid Ultra (Red)
How to connect Motorola Droid Ultra (Red) to TV
How to clear the cache on Motorola Droid Ultra (Red)
How to backup Motorola Droid Ultra (Red)
How to disable ads on Motorola Droid Ultra (Red)
How to clear storage on Motorola Droid Ultra (Red)
How to increase font on Motorola Droid Ultra (Red)
How to share internet on Motorola Droid Ultra (Red)
How to transfer data to Motorola Droid Ultra (Red)
How to unlock bootloader on Motorola Droid Ultra (Red)
How to recover photos on Motorola Droid Ultra (Red)
How to record the screen on Motorola Droid Ultra (Red)
How to find blacklist in Motorola Droid Ultra (Red)
How to set up fingerprint on Motorola Droid Ultra (Red)
How to block number on Motorola Droid Ultra (Red)
How to enable auto-rotate on Motorola Droid Ultra (Red)
How to set up or turn off an alarm on Motorola Droid Ultra (Red)
How to change ringtone on Motorola Droid Ultra (Red)
How to enable battery percentage on Motorola Droid Ultra (Red)
How to turn off notifications on Motorola Droid Ultra (Red)
How to turn off Google assistant on Motorola Droid Ultra (Red)
How to turn off the lock screen on Motorola Droid Ultra (Red)
How to delete app on Motorola Droid Ultra (Red)
How to recover contacts on Motorola Droid Ultra (Red)
Where is the recycle bin on Motorola Droid Ultra (Red)
How to set contact photo in Motorola Droid Ultra (Red)
How to scan QR code on Motorola Droid Ultra (Red)
How to connect Motorola Droid Ultra (Red) to computer
How to install SD card in Motorola Droid Ultra (Red)
How to update Play Store in Motorola Droid Ultra (Red)
How to install Google Camera in Motorola Droid Ultra (Red)
How to enable USB debugging on Motorola Droid Ultra (Red)
How to turn off Motorola Droid Ultra (Red)
How to charge Motorola Droid Ultra (Red)
How to use the camera on Motorola Droid Ultra (Red)
How to find lost Motorola Droid Ultra (Red)
How to set password on Motorola Droid Ultra (Red)
How to turn on 5g on Motorola Droid Ultra (Red)
How to turn on VPN on Motorola Droid Ultra (Red)
How to install apps on Motorola Droid Ultra (Red)
How to insert a SIM card in Motorola Droid Ultra (Red)
How to enable and configure NFC on Motorola Droid Ultra (Red)
How to set time on Motorola Droid Ultra (Red)
How to connect headphones to Motorola Droid Ultra (Red)
How to clear browser history on Motorola Droid Ultra (Red)
How to disassemble Motorola Droid Ultra (Red)
How to hide an app on Motorola Droid Ultra (Red)
How to download YouTube videos on Motorola Droid Ultra (Red)
How to unblock a contact on Motorola Droid Ultra (Red)
How to turn on the flashlight on Motorola Droid Ultra (Red)
How to split the screen on Motorola Droid Ultra (Red)
How to turn off the camera sound on Motorola Droid Ultra (Red)
How to trim video on Motorola Droid Ultra (Red)
How to check RAM in Motorola Droid Ultra (Red)
How to bypass the Google account on Motorola Droid Ultra (Red)
How to fix black screen on Motorola Droid Ultra (Red)
How to change the language on Motorola Droid Ultra (Red)
How to open engineering mode in Motorola Droid Ultra (Red)
How to open recovery mode in Motorola Droid Ultra (Red)
How to find and turn on a voice recorder on Motorola Droid Ultra (Red)
How to make video calls on Motorola Droid Ultra (Red)
Motorola Droid Ultra (Red) sim card not detected
How to transfer contacts to Motorola Droid Ultra (Red)
How to enable/disable «Do not disturb» mode on Motorola Droid Ultra (Red)
How to enable/disable answerphone on Motorola Droid Ultra (Red)
How to set up face recognition on Motorola Droid Ultra (Red)
How to set up voicemail on Motorola Droid Ultra (Red)
How to listen to voicemail on Motorola Droid Ultra (Red)
How to check the IMEI number in Motorola Droid Ultra (Red)
How to turn on fast charging on Motorola Droid Ultra (Red)
How to replace the battery on Motorola Droid Ultra (Red)
How to update the application on Motorola Droid Ultra (Red)
Why the Motorola Droid Ultra (Red) discharges quickly
How to set a password for apps in the Motorola Droid Ultra (Red)
How to format Motorola Droid Ultra (Red)
How to install TWRP on Motorola Droid Ultra (Red)
How to set up call forwarding on Motorola Droid Ultra (Red)
How to empty the recycle bin on Motorola Droid Ultra (Red)
Where to find the clipboard on Motorola Droid Ultra (Red)
How to Install WhatsApp on Another Phones