How to Download youtube Videos on Barnes&Noble Nook Tablet 8GB

Youtube is the most popular video hosting site in the world, which is also used by the owners of Barnes&Noble Nook Tablet 8GB. You can find videos from all over the globe on youtube, and sometimes you want to watch them offline when there is no Internet connection. It is impossible to download videos from youtube on Barnes&Noble Nook Tablet 8GB by default, but there are several ways to bypass restrictions.
Getting youtube Premium Subscription
The download feature is available to youtube users who have signed up for a Premium subscription. To sign up for a Premium Subscription, the following steps are required:
- Launch the youtube app.
- Open your profile and go to "Purchases and memberships".
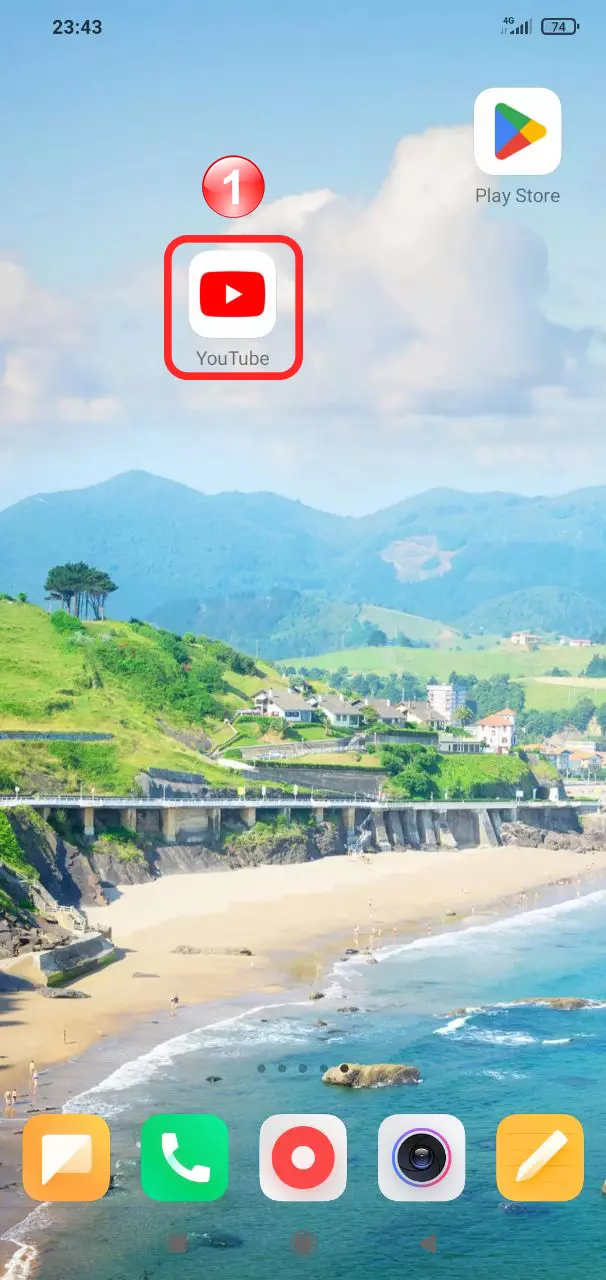
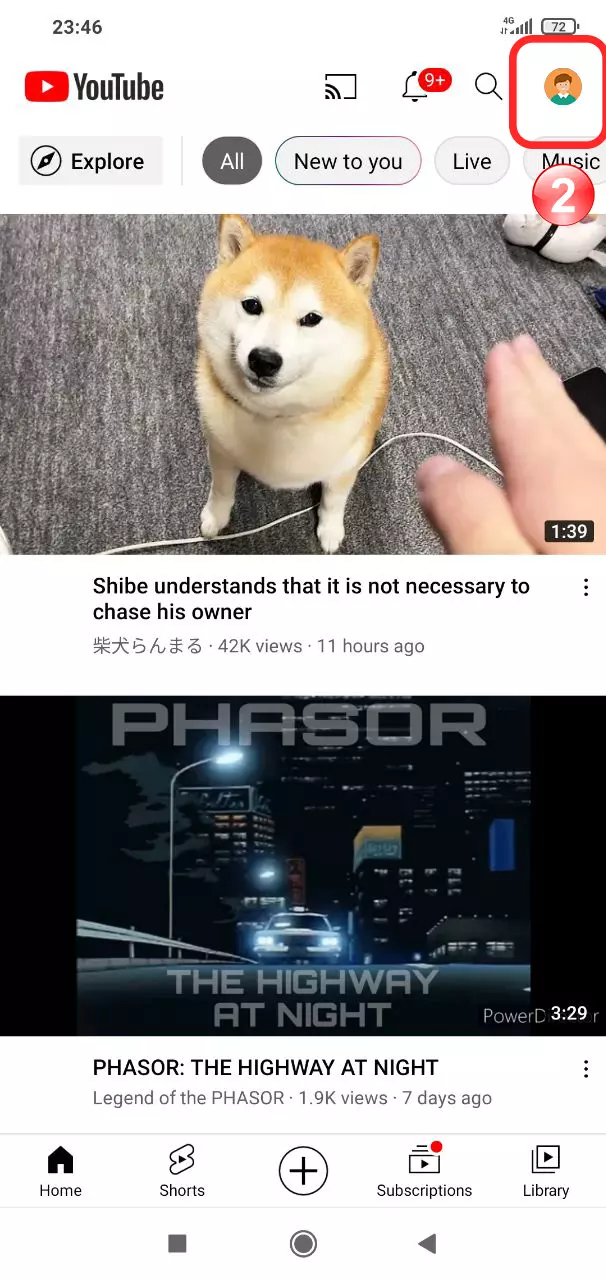
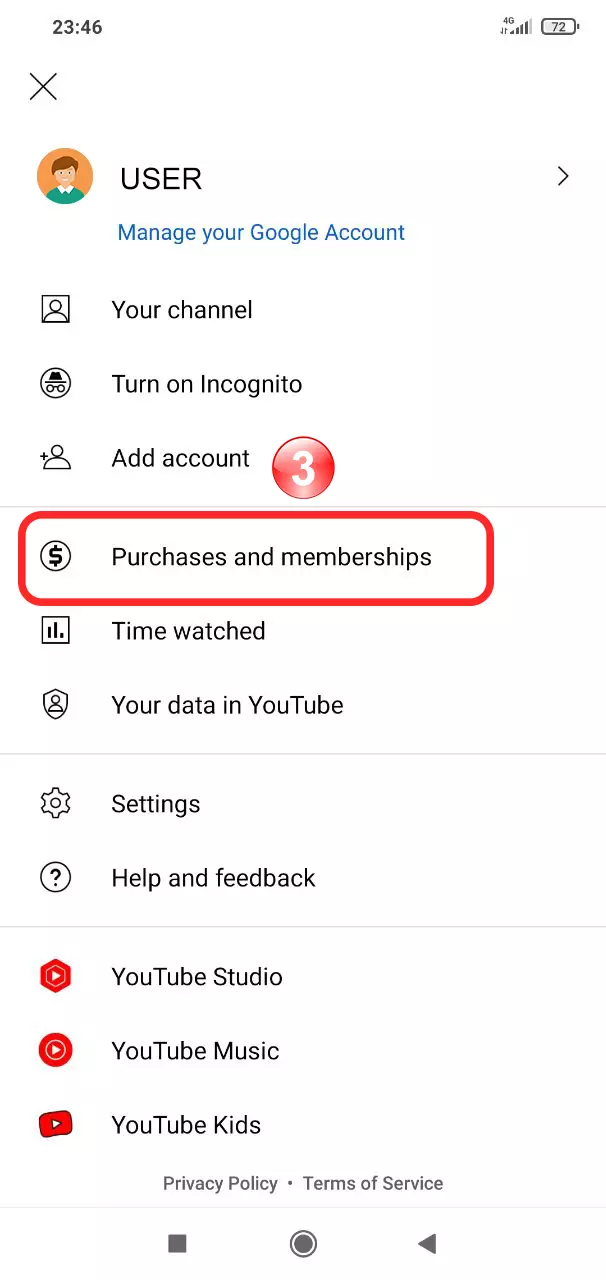
- Tap the "1 Month Free" button and follow the instructions that appear on the screen
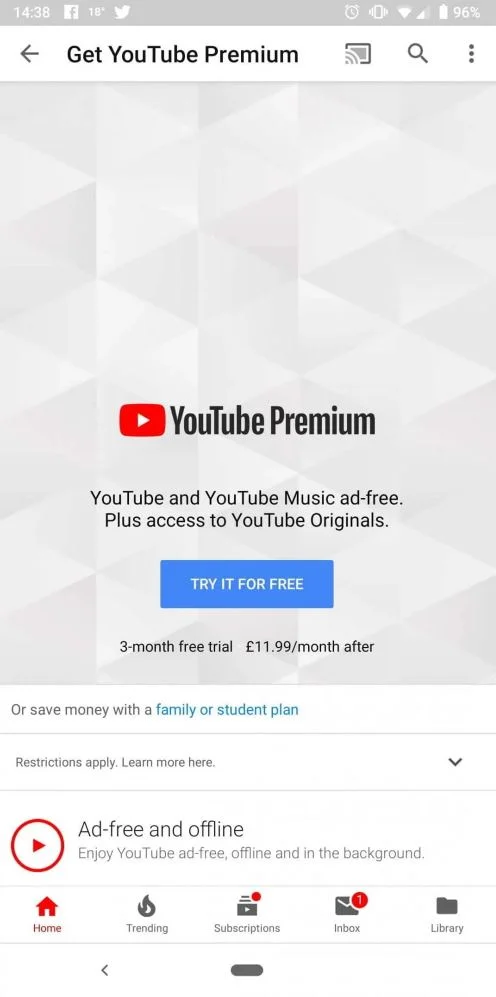
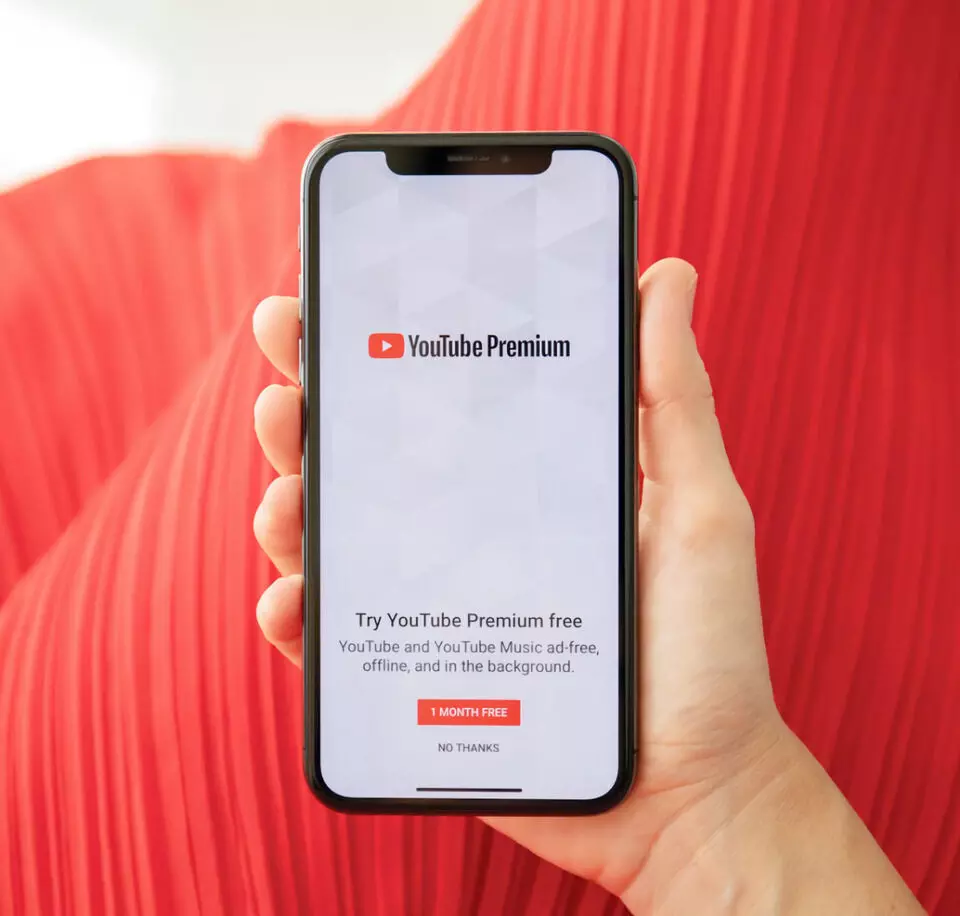
You will need to provide your bank card information during the subscription process. You will be charged at the end of the month if you have a free trial available, or immediately if you sign up for a standard Premium subscription. To download the video, open it, and then tap "Save". After downloading, it will be available in the Saved Videos playlist.
By using special online tools
If you don't want to spend money on a paid subscription, there are several online services that allow you to download videos for free:
- savefrom.net;
- x2download.com;
- youtube4kdownloader.com.
All of them function in a similar way, so in order to download a video to your smartphone, you first need to copy the link to it, and then paste it into the address bar on the online service's website. Then you have to tap the download button and wait for the download to be completed.
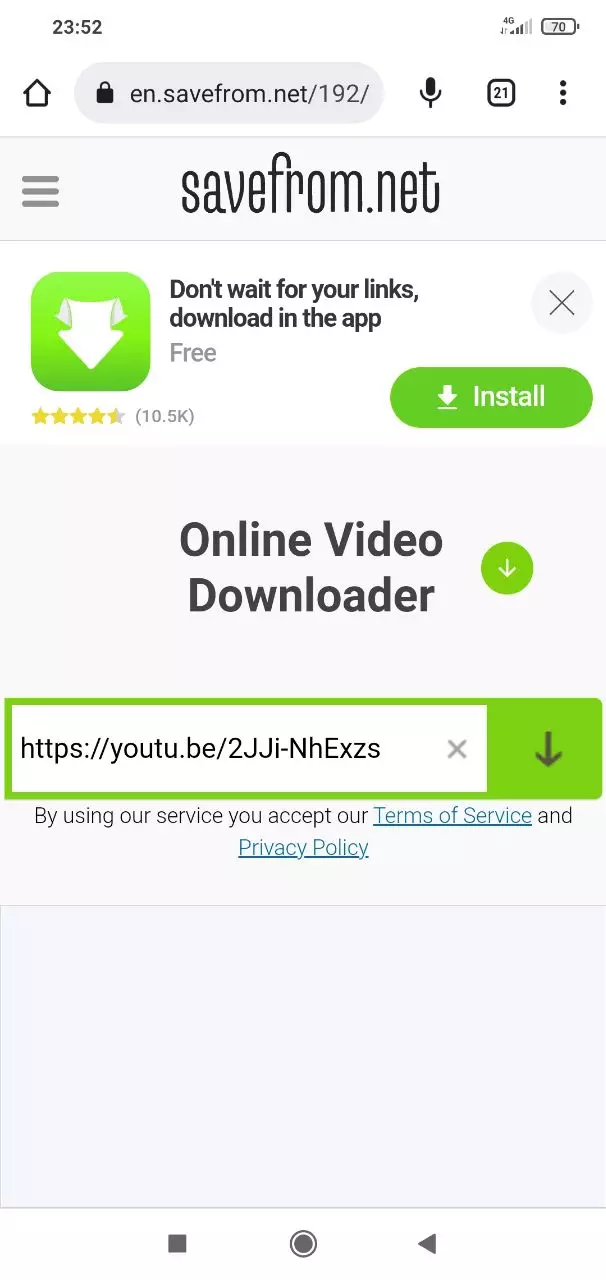
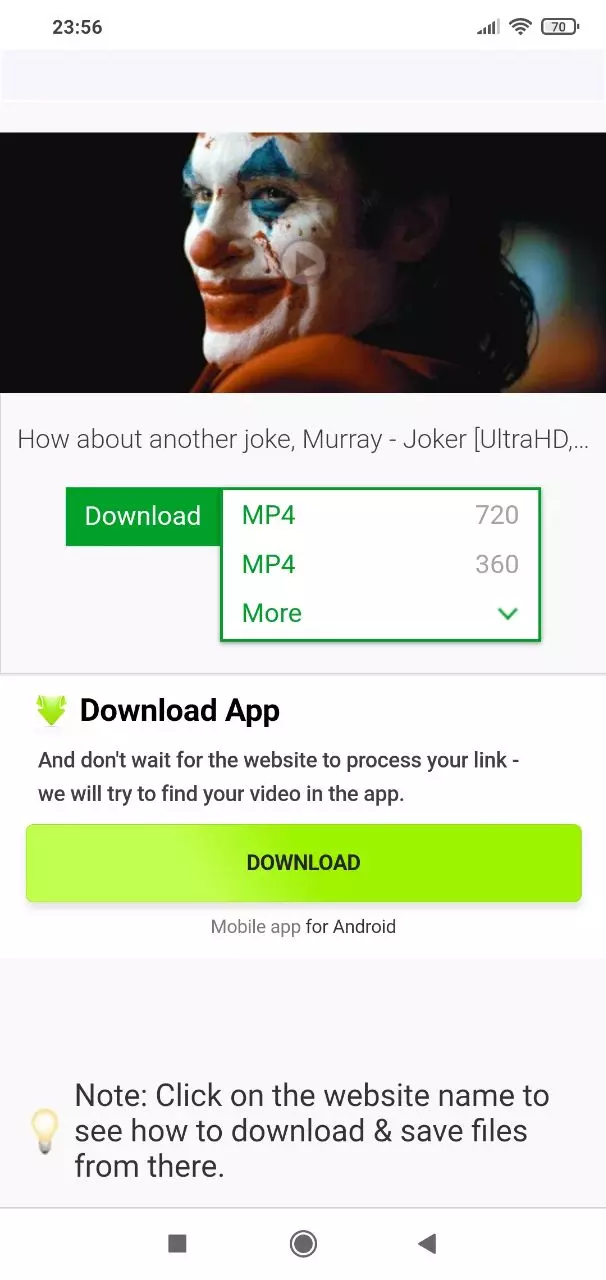
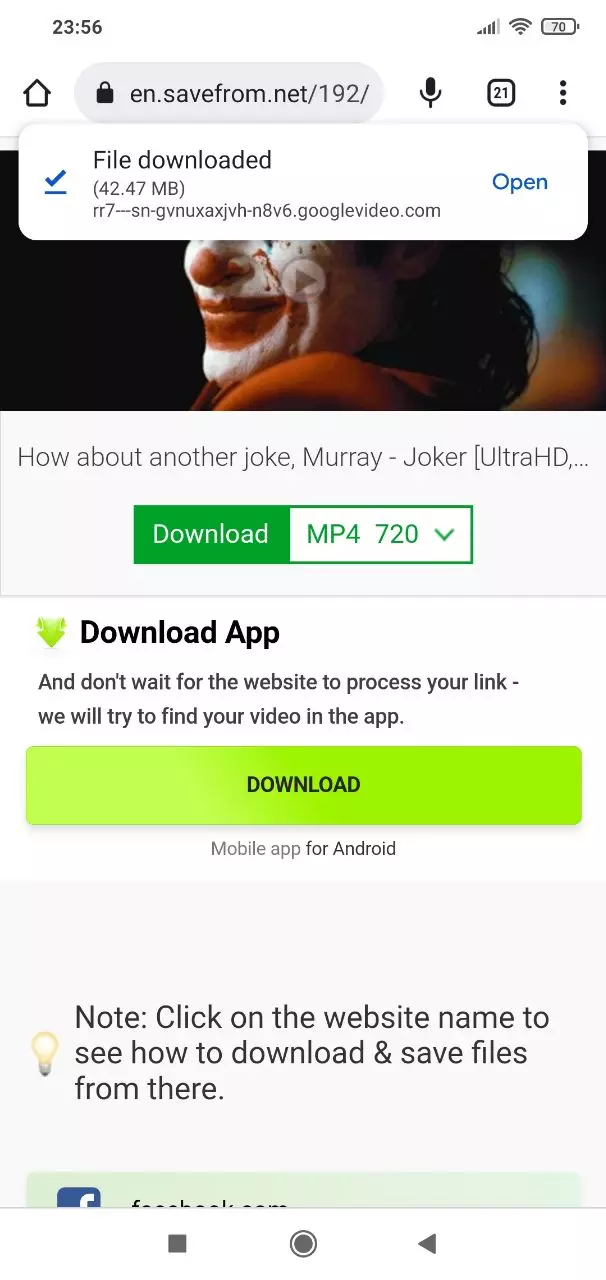
By using special applications
Barnes&Noble Nook Tablet 8GB runs on Android operating system, which has a lot of apps that allow you to download videos from youtube for free. Here are just a few examples:
- Free youtube Download;
- youtube Video Downloader;
- Freemake Video Downloader.
Similar to online services, they are not completely different from each other and work in a similar way. Copy the link to the video, paste it into the search box in the app, and click the download button.
By using Telegram bot
If you use Telegram, you will be able to download videos from youtube on Barnes&Noble Nook Tablet 8GB for free using this messenger. There are a couple of bots that can help you with this:
- @videofrom-bot;
- @poisk_bot;
- @youtube Downloader.
No matter which bot you choose, you will need to follow these instructions:
- Start a chat with any bot you like.
- Click the "Start" button.
- Paste the link to the youtube video.
- Click the download button with the preferred resolution of the video.
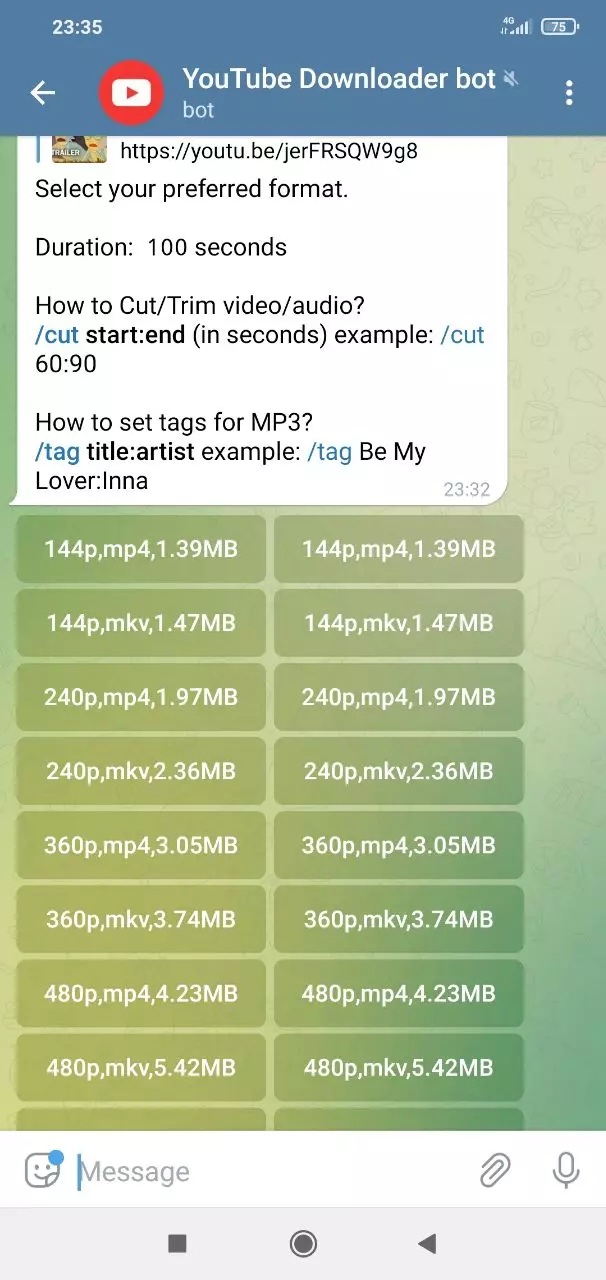
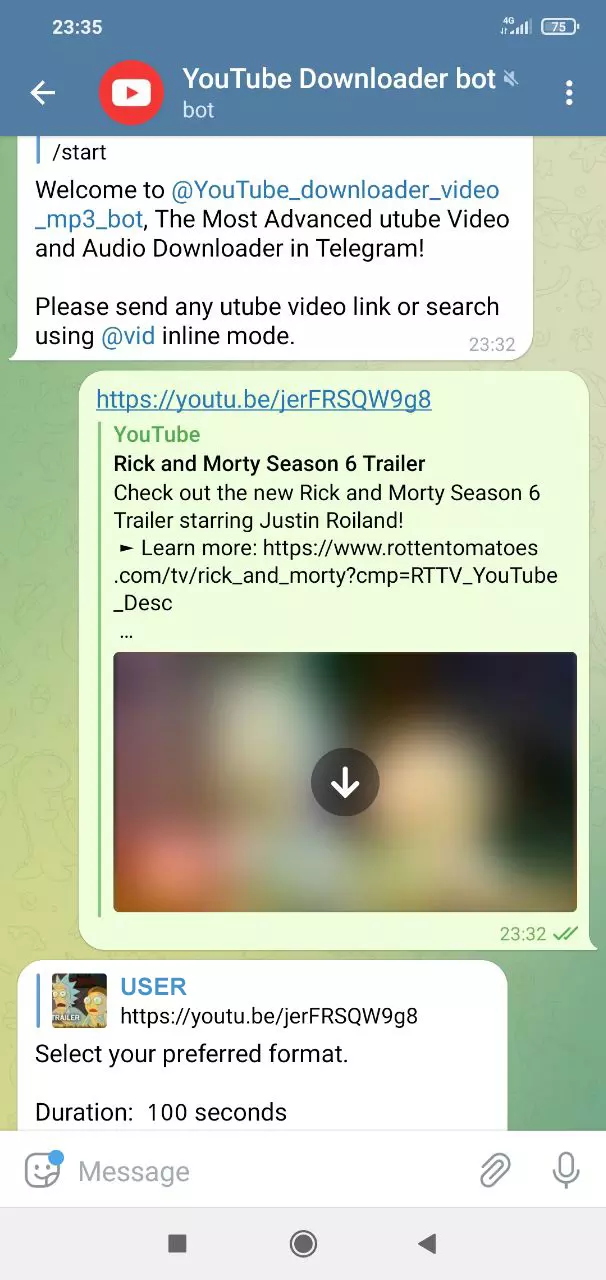
You will get the video in a reply. It will be automatically saved to your mobile device and made available through the Telegram album in the gallery.
Share this page with your friends:See also:
How to flash Barnes&Noble Nook Tablet 8GB
How to root Barnes&Noble Nook Tablet 8GB
Hard reset for Barnes&Noble Nook Tablet 8GB
How to reboot Barnes&Noble Nook Tablet 8GB
How to unlock Barnes&Noble Nook Tablet 8GB
What to do if Barnes&Noble Nook Tablet 8GB won't turn on
What to do if Barnes&Noble Nook Tablet 8GB doesn't charge
What to do if Barnes&Noble Nook Tablet 8GB doesn't connect to PC via USB
How to take a screenshot on Barnes&Noble Nook Tablet 8GB
How to reset FRP on Barnes&Noble Nook Tablet 8GB
How to call recording on Barnes&Noble Nook Tablet 8GB
How to update Barnes&Noble Nook Tablet 8GB
How to connect Barnes&Noble Nook Tablet 8GB to TV
How to clear the cache on Barnes&Noble Nook Tablet 8GB
How to backup Barnes&Noble Nook Tablet 8GB
How to disable ads on Barnes&Noble Nook Tablet 8GB
How to clear storage on Barnes&Noble Nook Tablet 8GB
How to increase font on Barnes&Noble Nook Tablet 8GB
How to share internet on Barnes&Noble Nook Tablet 8GB
How to transfer data to Barnes&Noble Nook Tablet 8GB
How to unlock bootloader on Barnes&Noble Nook Tablet 8GB
How to recover photos on Barnes&Noble Nook Tablet 8GB
How to record the screen on Barnes&Noble Nook Tablet 8GB
How to find blacklist in Barnes&Noble Nook Tablet 8GB
How to set up fingerprint on Barnes&Noble Nook Tablet 8GB
How to block number on Barnes&Noble Nook Tablet 8GB
How to enable auto-rotate on Barnes&Noble Nook Tablet 8GB
How to set up or turn off an alarm on Barnes&Noble Nook Tablet 8GB
How to change ringtone on Barnes&Noble Nook Tablet 8GB
How to enable battery percentage on Barnes&Noble Nook Tablet 8GB
How to turn off notifications on Barnes&Noble Nook Tablet 8GB
How to turn off Google assistant on Barnes&Noble Nook Tablet 8GB
How to turn off the lock screen on Barnes&Noble Nook Tablet 8GB
How to delete app on Barnes&Noble Nook Tablet 8GB
How to recover contacts on Barnes&Noble Nook Tablet 8GB
Where is the recycle bin on Barnes&Noble Nook Tablet 8GB
How to install WhatsApp on Barnes&Noble Nook Tablet 8GB
How to set contact photo in Barnes&Noble Nook Tablet 8GB
How to scan QR code on Barnes&Noble Nook Tablet 8GB
How to connect Barnes&Noble Nook Tablet 8GB to computer
How to install SD card in Barnes&Noble Nook Tablet 8GB
How to update Play Store in Barnes&Noble Nook Tablet 8GB
How to install Google Camera in Barnes&Noble Nook Tablet 8GB
How to enable USB debugging on Barnes&Noble Nook Tablet 8GB
How to turn off Barnes&Noble Nook Tablet 8GB
How to charge Barnes&Noble Nook Tablet 8GB
How to use the camera on Barnes&Noble Nook Tablet 8GB
How to find lost Barnes&Noble Nook Tablet 8GB
How to set password on Barnes&Noble Nook Tablet 8GB
How to turn on 5g on Barnes&Noble Nook Tablet 8GB
How to turn on VPN on Barnes&Noble Nook Tablet 8GB
How to install apps on Barnes&Noble Nook Tablet 8GB
How to insert a SIM card in Barnes&Noble Nook Tablet 8GB
How to enable and configure NFC on Barnes&Noble Nook Tablet 8GB
How to set time on Barnes&Noble Nook Tablet 8GB
How to connect headphones to Barnes&Noble Nook Tablet 8GB
How to clear browser history on Barnes&Noble Nook Tablet 8GB
How to disassemble Barnes&Noble Nook Tablet 8GB
How to hide an app on Barnes&Noble Nook Tablet 8GB
How to unblock a contact on Barnes&Noble Nook Tablet 8GB
How to turn on the flashlight on Barnes&Noble Nook Tablet 8GB
How to split the screen on Barnes&Noble Nook Tablet 8GB
How to turn off the camera sound on Barnes&Noble Nook Tablet 8GB
How to trim video on Barnes&Noble Nook Tablet 8GB
How to check RAM in Barnes&Noble Nook Tablet 8GB
How to bypass the Google account on Barnes&Noble Nook Tablet 8GB
How to fix black screen on Barnes&Noble Nook Tablet 8GB
How to change the language on Barnes&Noble Nook Tablet 8GB
How to open engineering mode in Barnes&Noble Nook Tablet 8GB
How to open recovery mode in Barnes&Noble Nook Tablet 8GB
How to find and turn on a voice recorder on Barnes&Noble Nook Tablet 8GB
How to make video calls on Barnes&Noble Nook Tablet 8GB
Barnes&Noble Nook Tablet 8GB sim card not detected
How to transfer contacts to Barnes&Noble Nook Tablet 8GB
How to enable/disable «Do not disturb» mode on Barnes&Noble Nook Tablet 8GB
How to enable/disable answerphone on Barnes&Noble Nook Tablet 8GB
How to set up face recognition on Barnes&Noble Nook Tablet 8GB
How to set up voicemail on Barnes&Noble Nook Tablet 8GB
How to listen to voicemail on Barnes&Noble Nook Tablet 8GB
How to check the IMEI number in Barnes&Noble Nook Tablet 8GB
How to turn on fast charging on Barnes&Noble Nook Tablet 8GB
How to replace the battery on Barnes&Noble Nook Tablet 8GB
How to update the application on Barnes&Noble Nook Tablet 8GB
Why the Barnes&Noble Nook Tablet 8GB discharges quickly
How to set a password for apps in the Barnes&Noble Nook Tablet 8GB
How to format Barnes&Noble Nook Tablet 8GB
How to install TWRP on Barnes&Noble Nook Tablet 8GB
How to set up call forwarding on Barnes&Noble Nook Tablet 8GB
How to empty the recycle bin on Barnes&Noble Nook Tablet 8GB
Where to find the clipboard on Barnes&Noble Nook Tablet 8GB
How to Download youtube Videos on Another Phones